Configuring the Google Analytics integration
From the Account settings page, click on the "Integrations" section and then click 'Set up' or 'Edit' on the "Google Analytics" integration.
Authenticate with a Service Account or OAuth
See detailed instructions:
Configure Properties
A property in Google Analytics represents a website, mobile application, or device from which you want to collect data. It's a container for the data collected from your online presence.
Select all properties you want to use with Smaply. Each property will be available to the users that create metrics using the Google Analytics integration. Each property has its own set of dimensions and metrics.
Configure Dimensions
Dimensions are attributes of your data that are used to filter and group data in Smaply. They are made available to the users that create metrics using the Google Analytics integration.
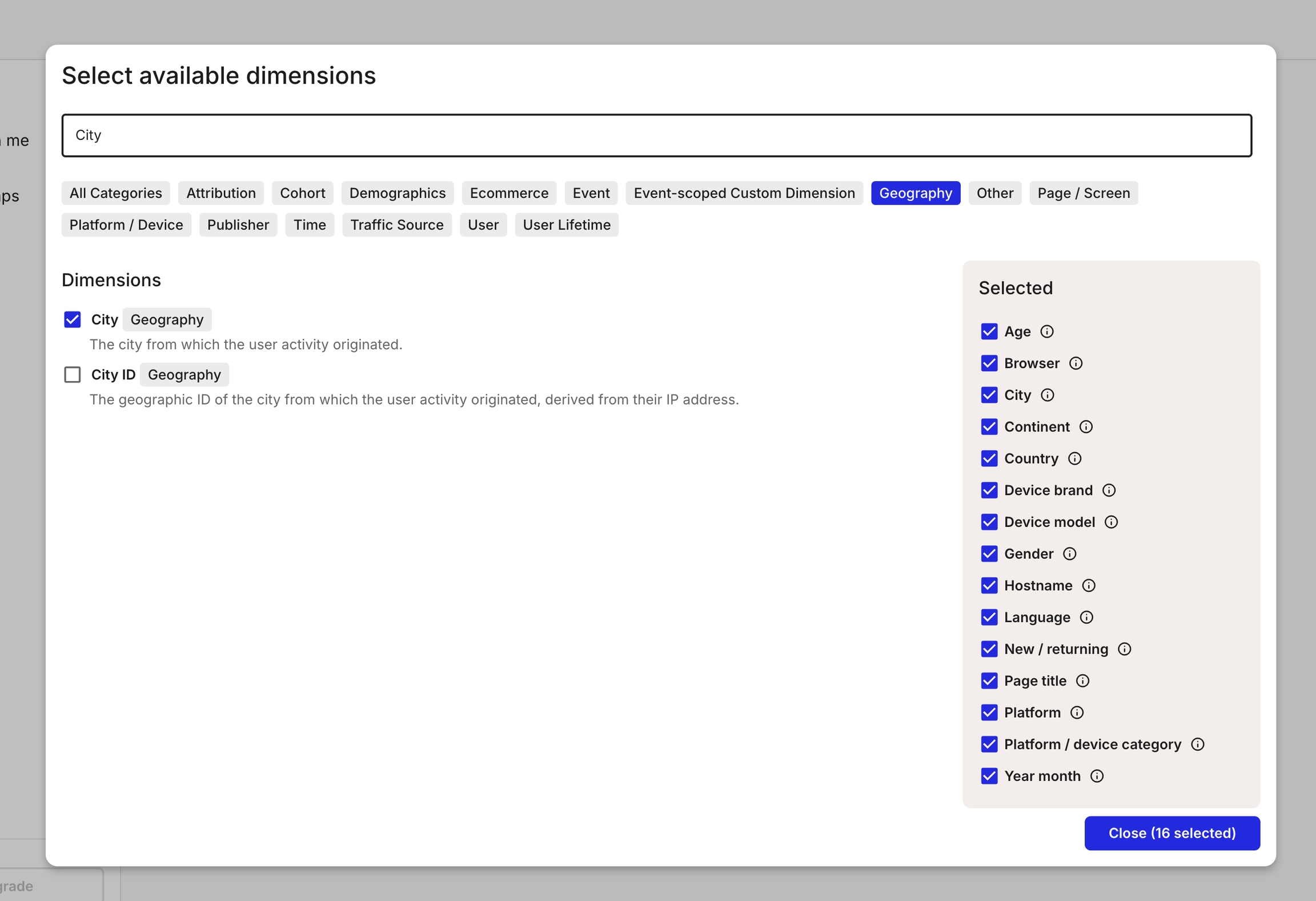
Configure Metrics
Metrics are the quantitative measurements of user activity on your site or app, such as the number of sessions, page views, or goal completions.

Save Your Configuration
Click on the "Save" button to finalise your settings.
Congratulations! You have now configured the Google Analytics integration. You can proceed to create metrics with live data from Google Analytics.
Last updated