Create a comparison metric
Compare metrics and see how they developed over time.
Get going
Create a new metric either from the journey map or from the metrics page
Select source as "Google Analytics"
Select type as "Comparison"
Select date range
Select a date range for the comparison. The previous period is calculated relative to the selected date range.
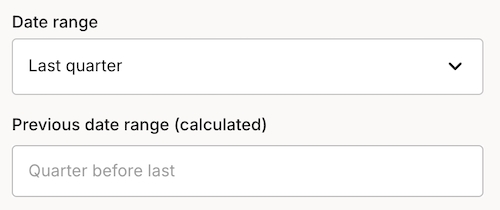
Select the metric
Select the metric you want to compare over the selected date ranges.
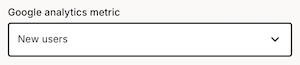
(Optional) Apply filters
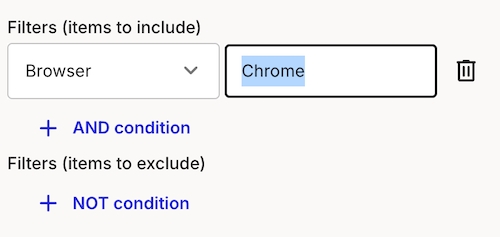
Preview and save
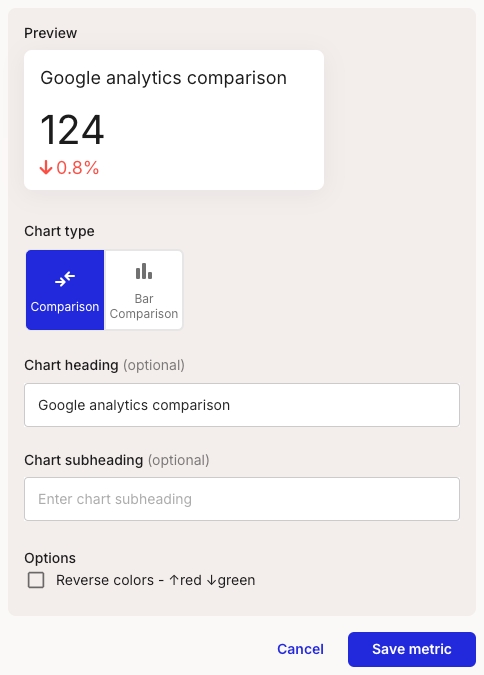
Last updated