Setting up metrics
Adding KPIs to your customer journeys makes deriving actionable insights much clearer and easier.
Two ways to create a new metric
From a journey map: Add a new metric directly within your journey map with the metric card.

From the metrics page: Create a new metric from the metrics page on your workspace dashboard.
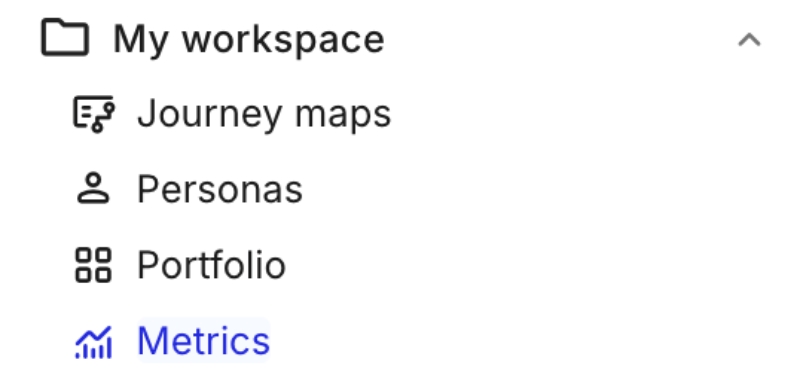
Enter details for your metric
Add a title
Select the data source: For now, we offer manual data entries including CSV uploads
Choose a type:some text
Series: Track values over time, such as monthly sign-ups or user growth
Number: Specify targets or milestones, like sales targets or goal completions
Comparison: Compare two values, such as this month’s performance versus last month’s, or projected versus actual results.
Preview and set default display settings
View a preview of how the metric will look on a card in your journey map.
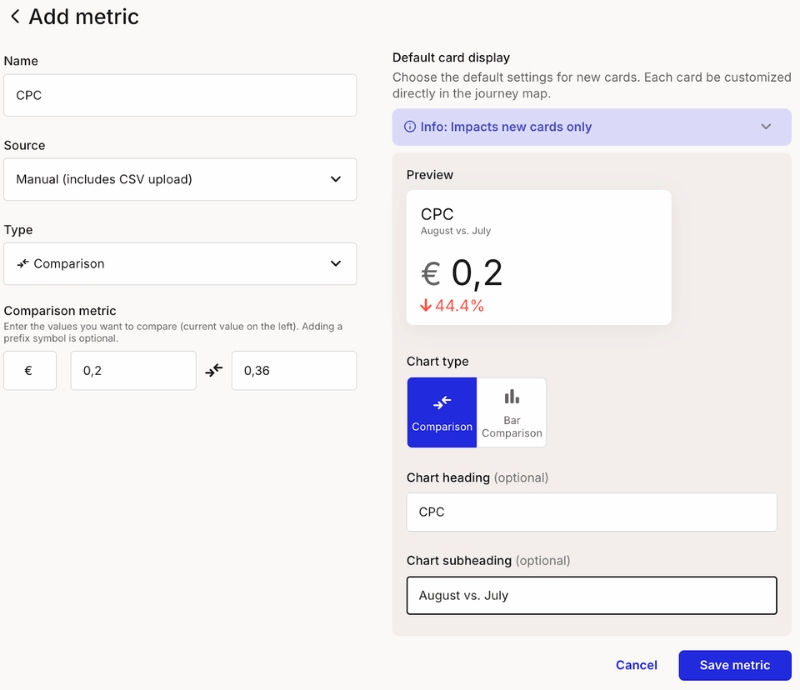
These default settings will apply to all cards of this metric but can be customized per card on the journey map. There you can adjust the heading, subheading, or chart type as needed.
Save and add to your journey map
Save your metric and then add it to your journey map by selecting it from the dropdown menu in the metric card.
Availability:
This feature is available for all plans, but limited to 5 metrics (tbc) on the free plan. Enterprise plans can set up an unlimited amount of metrics.
Last updated